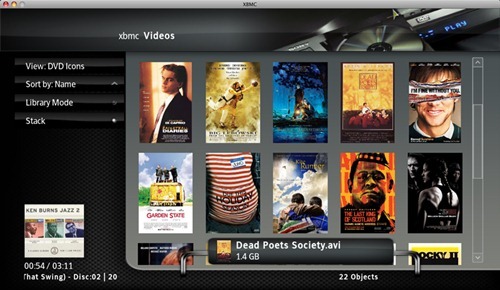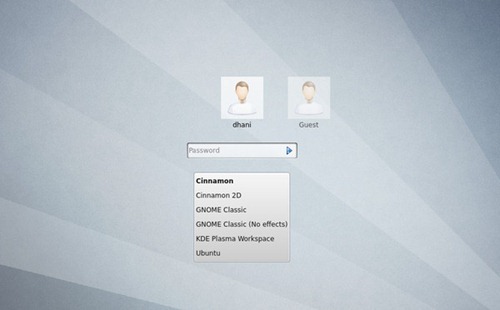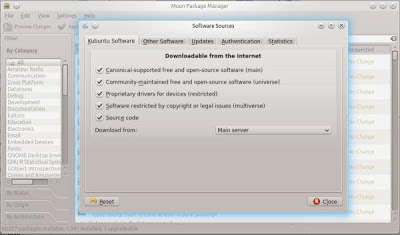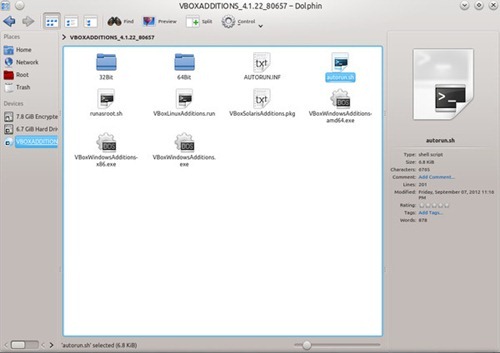Hi, I just show you how to install Kubuntu 12.10 on a Virtualbox. By default, Kubuntu 12.10 does not equipped with Virtualbox Guest Additions. So, after we install it on Virtualbox we need to install the guest additions manually. I was trying to install Guest Additions on my Kubuntu 12.10 using the standard Kubuntu guest addition installation procedures. The result is as follow:
The guest additions is installed without problems but at the end of the message, I got a confirmation like this:
Unknown version of X window system installed. Not installing X window system driver
I installed guest additions on Kubuntu using the following method. Did I miss something here?.
Steps to install Guest Additions on Kubuntu 12.10
1. Open Terminal and install build-essential
sudo apt-get install build-essential module-assistant
sudo m-a prepare;
2. Now mount the Virtualbox Guest Additions. Go to Devices >> Install Guest Additions. Open Dolphin and open the mounted virtualbox guest additions medium. See illustration below.
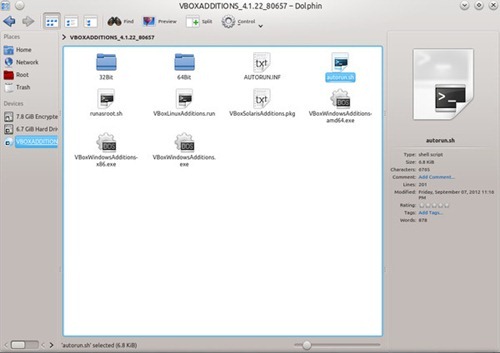
3. Now, click autorun.sh and provide your root password to continue.
Maybe I need to wait until the new version of Virtualbox is released.