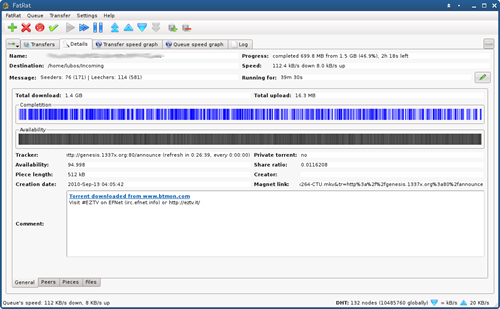Now it's the time to install the latest Skype 4.1.0 on OpenSUSE 12.2. Skype 4.1.0 for Linux brings a lot improvements. In order to install Skype on OpenSUSE, please download the latest version of Skype 4.1 for OpenSUSE from this link.
After download, you will have a file called: skype-4.1.0.20-suse.i586.rpm. Now we are ready to install it.
Open Terminal or Konsole and type this command
cd /home/dhani/Downloads ===== this is the download location
rpm -ivh skype-4.1.0.20-suse.i586.rpm
If you got no errors, Skype is now should be ready. If you tried to install it on OpenSUSE 12.2 on 64bit system, you will get the following error
dhani@linux-m5a4:~/Downloads> rpm -ivh skype-4.1.0.20-suse.i586.rpm
error: Failed dependencies:
libQtCore.so.4 is needed by skype-4.1.0.20-suse121.i586
libQtDBus.so.4 is needed by skype-4.1.0.20-suse121.i586
libQtGui.so.4 is needed by skype-4.1.0.20-suse121.i586
libQtNetwork.so.4 is needed by skype-4.1.0.20-suse121.i586
libQtWebKit.so.4 is needed by skype-4.1.0.20-suse121.i586
libQtXml.so.4 is needed by skype-4.1.0.20-suse121.i586
libXv.so.1 is needed by skype-4.1.0.20-suse121.i586
libpng12-0 is needed by skype-4.1.0.20-suse121.i586
To solve it, we need to install those packages first and re execute the rpm -ivh command above.