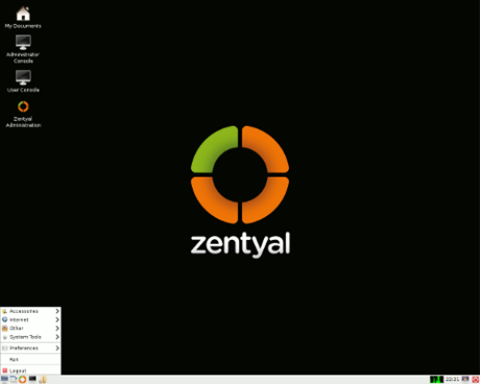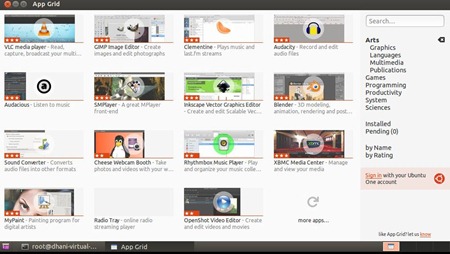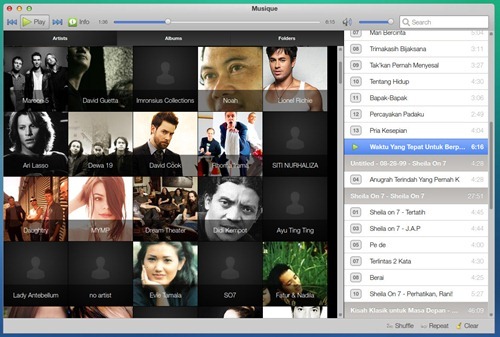Linux Deepin 2013 screenshot tour
Linux Deepin 2013 is now available
OpenMandriva Lx 2013 Screenshots tour
 |
| OpenMandriva 2013 Desktop |
Install Virtualbox guest additions on Fedora 20
It still in Beta version but Fedora 20 attract me to try it on my Virtualbox. Fedora 20 Beta can be installed through the latest version of Virtualbox without any problems. After installed, guest additions is the first thing I installed. This short tutorial will show you how to install Virtualbox guest additions on Fedora 20.
We need to install couple packages before installing the Guest additions. Please open Terminal and as root, execute these commands:
yum update kernel*
yum install gcc kernel-devel kernel-headers dkms
Once finished, reboot Fedora 20. After reboot install Guest additions. go to Devices | Install Guest Additions on Virtualbox main window. If the autorun prompt does not work automatically, simply Open File Manager and click the VBOXGUESTADDITIONS device. Next, double click the autorun.sh instead.
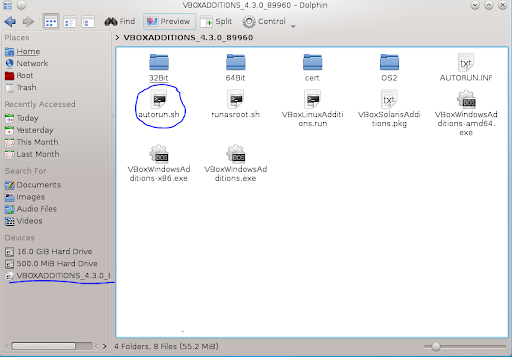
You will be asked to enter root password. Now the installation will take place and wait until it finished, reboot or simply logout and login again to Fedora 20. Now the Guest Additions should be activated.
Fedora 20 Beta Screenshots
How to create Windows 8 USB Installer using Windows 8 USB Installer Maker
- A 4 GB or more USB flash drive
- Windows 8 ISO
- Windows 8 USB Installer Maker (Download it from here)

How to install gcc 4.8.1 on Ubuntu 13.10
GCC is a popular compiler for most recent Linux distribution. Linux distribution will need this gcc package to compile many other packages or applications. Make sure your Linux has the latest version of gcc 4.8.1. This tutorial is going to show you how to install gcc 4.8.1 on Ubuntu 13.10 which is also applicable for most Ubuntu derivatives as well.
To install gcc 4.8.1 on Ubuntu 13.10, please follow these steps:
1. Add the PPA
sudo add-apt-repository ppa:ubuntu-toolchain-r/test
2. Update Ubuntu
sudo apt-get update
3. Install gcc 4.8.1
sudo apt-get install gcc-4.8
That's it.
How to recover files from CD/DVD Rom using BadCopy Pro
Ubuntu Gnome 13.10 - Gnome powered Ubuntu

How to install Adobe Reader on Fedora 19
rpm -ivh http://linuxdownload.adobe.com/adobe-release/adobe-release-i386-1.0-1.noarch.rpm
rpm --import /etc/pki/rpm-gpg/RPM-GPG-KEY-adobe-linux

How to install Adobe Flash Plugin on Fedora 19
rpm -ivh http://linuxdownload.adobe.com/adobe-release/adobe-release-i386-1.0-1.noarch.rpmFor 64 bit Fedora 19
rpm --import /etc/pki/rpm-gpg/RPM-GPG-KEY-adobe-linux
rpm -ivh http://linuxdownload.adobe.com/adobe-release/adobe-release-x86_64-1.0-1.noarch.rpm
rpm --import /etc/pki/rpm-gpg/RPM-GPG-KEY-adobe-linux

Default user and password for Fedora 19 LiveUSB
OpenMandriva Lx 2013 Alpha is now available for testing
SharpDevelop tutorial - Hello World
Install XBMC 13.0 on Ubuntu 13.04 Raring Ringtail
sudo nano /etc/apt/sources.list

How to install Flash Plugin on Debian Wheezy
sudo gedit /etc/apt/sources.list
deb ftp://ftp.debian.org/debian stable main contrib non-free
Ubuntu 13.10 Saucy Salamander download
- Kernel 3.11.x stable version which supports more devices, better power management and performance.
- GNOME 3.8 based on Unity
- Firefox 24 default web browser
- LibreOffice 4.12 for office suite
- Thunderbird 24 for E-mail client
- GIMP 2.8.6 for photo editing
- Rhythmbox 2.99 default music player
- Newly introduced Smart Scopes
How to restore Ubuntu to previous state
How to create PearOS 8 Live USB
This tutorial is going to show you how to make a PearOS 8 Live USB. Currently, when this post is written, PearOS 8 still in Beta 3 and I am trying to load it into a 16GB usb flash disk. The software I am using is Linux Live USB Creator (LiLi) for Windows. Unfortunately, LiLi does not support PearOS 8 in persistent mode (at least for now). So I just can use my USB as a Live mode only. But that’s fine.
How to add songs to music library in XBMC
Step 1. Add files to XBMC
At first, make sure you've added files or folders containing your audio files to XBMC. You can do this using this way:
Go to Music section and press Files. Then click Add Sources
How to install XBMC on Ubuntu 13.10 Saucy Salamander
sudo apt-get install xbmc
Related articles
How to install TeamViewer on Ubuntu 13.10 Saucy Salamander
sudo dpkg -i teamviewer_linux.debStep 3. Start connect to a remote computer using Team Viewer.
How to install Cheese on Ubuntu 13.10
sudo apt-get install cheese
Related articles
BBM for Android what's the story now?
| bbm android (Photo credit: tecnomovida) |
Related articles
Create a Virtual Router using MO Virtual Router
How to install Adobe Flash Plugin on Ubuntu 13.10
Install Adobe Flash Plugin on Ubuntu 13.10 via Ubuntu Software Center
How install Virtualbox Guest Additions on Ubuntu 13.10
How to install Virtualbox Guest Additions on Ubuntu 13.10
Download Ubuntu 13.10 Beta 2
The development of Ubuntu 13.10 is now reached Beta 2 version. We can download this Ubuntu 13.10 Beta 2 iso and test the performance and its features. Together with this release, Ubuntu developer team also announce the availability and possibility to install Ubuntu on smartphone. Even its not a final version, the enthusiast should try to install this Ubuntu on their smartphone. Canonical team also has a good instructions how to install Ubuntu on Smartphone here.

Install Glusterfs Server on Mandriva 2012
Glusterfs is another NFS server for Linux which provides a robust NFS server capabilities. Glusterfs has many benefits compared to the ordinary NFS server that comes along with many Linux distribution. Its pretty easy to install and configure. In Mandriva 2012, simply use the following command to install Glusterfs server. Make sure this command executed as root privilege.
urpmi glusterfs-server
To check the glusterfs server version on your computer use this command instead
glusterfsd -–version
For more information, please visit Glusterfs website. In the future, I will post how to create and manage a glusterfs NFS server on Mandriva 2012.

How to install PlexMediaServer on Mandriva 2012
This tutorial is going to show you how to install PlexMediaServer on Mandriva 2012. You can turn Mandriva 2012 into a multimedia server using PlexMediaServer which can be accessed from other computer on the same network. Also we can stream audio and video from Android devices as well.
In order to install PlexMediaServer on Mandriva, please follow these steps.
1. Download the latest PlexMediaServer rpm package
Cannot open PlexMediaManager on Fedora 18
Fedora 20 Alpha 1 is now available for testing
For Fedora lovers, the Alpha 1 of the upcoming Fedora 20 is now available for testing. The new Fedora 20 Alpha 1 comes with many new features including Linux Kernel 3.11, Gnome 3.10, KDE 4.11 and many others. Fedora 20 uses the ARM as the primary architecture. Fedora 20 is also called as “Heisenbug”.
Sony Vaio VPCF1 Overheat, how to solve
I own an Intel Core i7 laptop SONY Vaio VPCF1 series. But I have an annoying problem on it. Everytime I play my favorite game says PES2013 on it, after few minutes it automatically shut down because of overheat. How to solve this problem? I searched around the net and still can’t get any solution so far.
I was advised to download and install Speedfan to check the fan speed. But I am not sure if this is a good way to solve it. What should I do, please help ![]()
How to install MKVToolNix on Ubuntu Linux
wget -q -O - http://www.bunkus.org/gpg-pub-moritzbunkus.txt | sudo apt-key add -
Download Zentyal 3.2 ISO
Zentyal 3.2 has been officially released. Zentyal is an Ubuntu based Linux distribution that was modified and optimized for home server purposes. It comes with a simple web GUI for easier maintenance and configuration. This new Zentyal 3.2 has many major improvements. It was built based on Ubuntu 12.04.03 and featuring Linux 3.8 on board.
Interface Pear OS 8 terinspirasi oleh iOS 7
Tidak dipungkiri, Pear OS atau Pear Linux merupakan distribusi Linux yang cukup cantik, enak dipandang dan mudah digunakan. Dan versi terbaru Pear OS 8 (masih dalam pengembangan) sedikit banyak mengingatkan kita kepada tampilan iOS 7 yang juga baru saja dirilis oleh Apple. Dalam sebuah screenshot yang ditampilkan di halaman Google Plus salah seorang pengguna Pear OS 8, terlihat design icon di Pear OS 8 cukup menarik dan sekali lagi mirip dengan desain iOS 7.
How to add subtitle to MKV video file
On this tutorial I am going to show you how to add subtitle to a .MKV video file. By adding the subtitle, we can then play the video on BluRay player or directly to the TV via USB disk (if the TV supports .mkv video).
To add subtitle to .mkv video, we need a free tool called MKVToolNik. Its a simple application that is helpful for mkv lovers like me. OK I will try to illustrate how to add subtitle to MKV video using MKVToolNik. Make sure you download the software and install it on your PC. Just for you information, MKVToolNik also available for Linux OS. Next time I will post how to install this software on Linux.
1. Open MKVToolNik
Install Ubuntu One Cloud Storage on Windows 8
Is it possible to install Ubuntu One Cloud Storage on Windows 8? Yes, Canonical as the developer of Ubuntu Linux has developed Ubuntu One Cloud Storage application for Windows users. Now, Windows 8 users can store their files on Ubuntu One Cloud Storage with a special application. Ubuntu One is free for personal use. You can sync your files over the internet.

How to install Flash Player on OpenSUSE Linux
zypper install flash-player

How to disable visual effects on Ubuntu 12.10
I just installed Ubuntu 12.10 on my Virtualbox. Overall, Ubuntu 12.10 can run with all features enabled but I feel Ubuntu 12.10 runs very slowly when I tried to minimize or maximize the window. The visual effects seems not run smoothly on Virtualbox. I’ve tried to enable the 3D and increase the VRAM amount on the guest machine but still have this problem.
After searching on Google I found a simple way to disable the visual effects on Ubuntu 12.10. And by disabling this effects, now my Ubuntu 12.10 runs faster on Virtualbox. All you need is to install Compiz Config Setting Manager (CCSM). After CCSM is installed we can disable many effects that are active.
How to install Systemback on Ubuntu 12.10
Systemback is a simple and powerful backup tool for Linux. On this tutorial I am going to show you how to install Systemback on Ubuntu 12.10. With Systemback you can create a complete system backup for your Ubuntu 12.10. You can then burn the ISO image and install the ISO on another computer as a clone or simply save the backup for future use. Systemback also has another important features such as:
- System copy
- System install
- Live system creator
- System upgrade
- System repair
Create system restore point on Xubuntu using Systemback
On Ubuntu 12.04 there is an interesting application called Systemback. Systemback is a GTK application which can be used to backup our system in single click. Like in Windows OS, Systemback allows us to create system restore points. So we can go back to the previous system state if anything happened to our Xubuntu.
Foto-foto Tanjung Ringgit Lombok
Setelah puas bermain-main dan camping di Pantai Pink, saatnya melanjutkan perjalanan ke Tanjung Ringgit kira-kira 2 kilometer sebelah timur Pantai Pink. Di Tanjung Ringgit kita bisa melihat tebing-tebing yang berhadapan langsung dengan pantai selatan Pulau Lombok dengan ombak yang cukup keren. Disana ada juga peninggalan Jepang seperti meriam dan gua-gua bekas perang dunia ke 2. Berikut foto-foto Tanjung Ringgit
Berwisata ke Pantai Pink Lombok
Sedikit keluar dari topik blog, beberapa hari lalu saya menyempatkan diri untuk berkeliling Lombok bersama rekan-rekan saya. Ada beberapa pantai yang saya kunjungi. Selain Senggigi dan Gili Trawangan, Lombok masih punya banyak pantai yang jauh lebih indah yang pasti sangat menarik bagi Fotografer lanskap. Salah satu nya adalah Pantai Pink. Disebut Pantai Pink karena memang pasir nya berwarna agak pink.
Saya kurang tahu nama asli dari Pantai Pink ini. Pantai Pink terletak di tenggara Pulau Lombok dan masuk ke Kabupaten Lombok Timur. Jarak tempuh dari Mataram sekitar 2 jam menggunakan mobil atau sekitar 1.5 jam dari Bandara Internasional Lombok (BIL). Jalan sudah aspal dan mulus kecuali sekitar 2 km sebelum pantai jalan sudah rusak parah. Tetapi akan terbayar begitu melihat keindahan Pantai Pink, semua penat dan capek rasa nya langsung hilang. Kita bisa melihat gagahnya Gunung Rinjani dari Pantai Pink.
Beberapa foto yang diambil oleh Dhani Eko Nugroho
Pantai Pink di pagi hari.
Pear OS 8, Linux dengan rasa MacOS X
Desain baru di Pear OS 8 (sekarang masih versi Beta) ini semakin kental dengan rasa MacOS X. Dulu kita harus bersusah payah untuk mendapatkan tampilan MacOS di Linux beragam paket seperti Mac4Lin kita install manual. Nah, bagi kawan-kawan yang suka dengan tampilan MacOS X, mungkin Pear OS 8 ini cocok buat anda. Saya juga berharap bahwa Pear OS ini akan merubah perspektif orang terhadap Linux. Linux tidak lagi susah, Linux tidak lagi old fashioned.
Desain Pear OS 8 ini berubah cukup radikal dibanding dengan versi sebelumnya Pear OS 7. Tampilan Pear OS 8 terasa lebih lembut, icon-icon juga didesain lebih halus serta lebih nyaman digunakan.
How to install Musique on Linux Mint 15
sudo apt-get install musique
How to install Gparted on Linux Mint 15
GParted is a useful application to manage the Linux partitions. This tutorial will show you how to install GParted on Linux Mint 15. Since GParted is available through Ubuntu repository on Linux Mint 15, we can easily install this application via Software Manager or command line.
How to install GParted via Software Manager
Open Software Manager and type gparted on the search box. Double click GParted and press Install button. In a few minutes, Gparted is ready for you.
Appgrid, lightweight software manager for Ubuntu
Ubuntu comes with Ubuntu Software Center to handle software installation. But sometimes, Ubuntu Software Center is too heavy for an older computer. There is another alternative to Ubuntu Software Center called Appgrid which can be used to install software but it much lighter compared to Ubuntu Software Center.
Musique, a super cool multimedia player on Pear OS 8
I just installed the new Pear OS 8 Beta 1 on my Virtualbox and its amazed me. New redesigned theme, color and some other new applications really can turn the ordinary people thought about Linux. I started with Musique. Musique is a super cool multimedia player that is the default audio player on Pear OS 8.
Musique is available for Windows, Linux and Mac. Its a good idea for the Pear OS developer to include Musique on Pear OS 8. It has a simple user interface and looks like the new iTunes.